Factoring
Mit r4c-factoring bieten solutio und rose eine nahtlose Integration des Factoring-Prozesses in charly an. Dabei wird in zentralen Ansichten von charly der r4c-"Streifen" mit wichtigen Informationen eingeblendet. Die Funktionalitäten von r4c sollen hier kurz umrissen werden.
r4c bietet zwei Möglichkeiten zur EWE Erfassung an: Die manuelle Version, die schon eine erhebliche Erleichterung bei der Verwaltung bietet und die volldigitale Version, bei der über einen Tablet-Computer eine digitale Unterschrift eingeholt und das unterzeichnete Dokument direkt im charly abgelegt wird.
r4c bietet eine Abfrageautomatik an. Damit kann im Vorfeld des Patiententermins eine passende Anfrage gestellt werden, so dass dies nicht manuell erfolgen muss. Dabei werden erbrachte Leistungen und HKPs berücksichtigt, um einen passenden Anfragebetrag zu ermittteln.
Videos
Keine EWE
Für einen Neupatienten sieht die Ansicht so aus:

Es liegt keine EWE vor.
Hat man das Modul Digitale EWE aktiviert, so wird hier direkt das zuletzt genutze Tablet vorgeschlagen:

Neue EWE erfassen
Manuelle Erfassung
Mit Klick auf Keine EWE - Neue anlegen wird der Dialog zu Erfassung der EWE aufgerufen:


Hier kann nun das aktuelle Datum oder ein anderes abgespeichert werden. Mit Klick auf den Haken wird der Dialog geschlossen und das EWE Datum gespeichert.
Die Anzeige von r4c wechselt auf:

Weiterhin kann bei der manuellen Erfassung auch die Option Kein RZ anbieten (Icon: Krone) gewählt werden, falls die Praxis entscheidet dem Patienten kein Factoring anzubieten. Die Ansicht wechselt dann zu:

Dabei wird vermerkt, dass der Patient keine Datenübertragung an das RZ wünscht. Dieser Status kann auch wieder zurückgenommen werden indem eine neue EWE eingeholt wird.
Bei der manuellen Erfassung kann auch die Option Ablehnen (Icon: Verbotsschild) gewählt werden, für den Fall, dass der Patient dem Factoring nicht zustimmt. Die Ansicht wechselt dann zu:

Eine weitere Option ist Mitgegeben (Icon: Gebende Hand). Dies bedeutet, die EWE wurde auf Papier zur Unterschrift mitgegeben:

Durch einen weitere Klick auf den hervorgehobenen Teil der genannten drei Ansichten kann über den Button Neu ein anderes Ergebnis aufgenommen werden. Der Status Mitgegeben kann auch gelöscht werden.
Digitale EWE
Alternativ kann die EWE bei vorliegender Lizenz auch volldigital über ein Tablet erfasst werden.
Falls noch kein tablet angemeldet wurde sieht die Ansicht nach Klick auf Keine EWE so aus:

Per Klick auf Jetzt Tablet anmelden gelangt man auf die Tablet-Konfigurationsseite, die unter EWE-Tablet registrieren beschrieben ist. Wir fahren hier jetzt fort und nehmen an die Registrierung wurde erfolgreich durchgeführt.
Die EWE-Erfassungsansicht ist dann wie folgt:

Mit Klick auf den Tablet-Button Aachen wird das Tablet mit Namen basti beauftragt eine EWE zu erfassen.
Wurde bereits an diesem Arbeitsplatz eine EWE mittels Tablet aufgenommen, so wird das letzte verwendete Tablet direkt neben Keine EWE - Neue anlegen angezeigt:

Wird aktuell bei einem Patienten eine EWE mittels Tablet erfasst sieht die Ansicht so aus:

Mit Klick auf das x kann der Vorgang auf dem Tablet abgebrochen werden.
Die Ansicht auf dem Tablet wechselt nach Auswahl des Tablets direkt zur vorausgefüllten EWE:
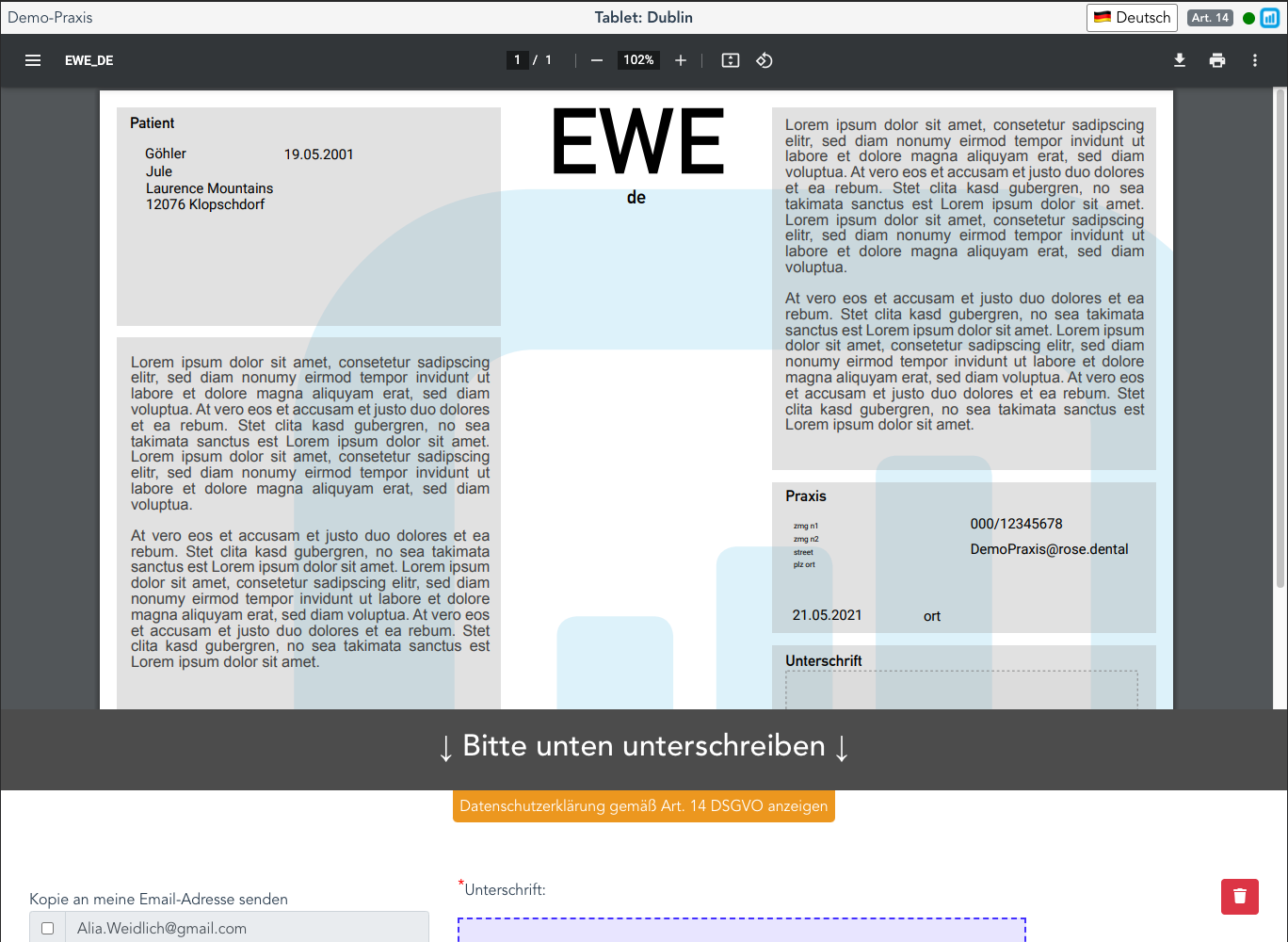
In dieser Ansicht kann der Patient nun einige Dinge tun:
- Oben rechts kann die Sprache des Formulars geändert werden. Diese Änderung wird pro Patient gespeichert und beim nächsten mal wird direkt die letzte genutzte Sprache angezeigt.
- Ebenso oben rechts aber auch unten in der Mitte kann die Datenschutzerklärung angezeigt werden
Der Patient muss ggf. nach unten scrollen um dort seine Unterschrift zu hinterlassen. Im rechten Feld kann mit Finger oder Stift unterschrieben werden.
Es kann auf der linken Seite noch Rechenzentrum spezifische eingaben geben. Darunter besteht die Möglichkeit für den Patienten seine EMail anzupassen wenn er die Dokumente gemailed bekommen möchte.
Per Absenden wird die EWE als PDF an den charly übertragen und in der Ablage gespeichert.
Dann geht das Tablet wieder in den Wartemodus.
Die Anzeige von r4c wechselt auf:

Timeout
Hat der Patient ein Tablet übergeben bekommen, so wird ein Timer auf dem Tablet gestartet. Dieser ist auf 5 min eingestellt. Unternimmt der Nutzer keine Aktion wird eine Rückfrage angezeigt:
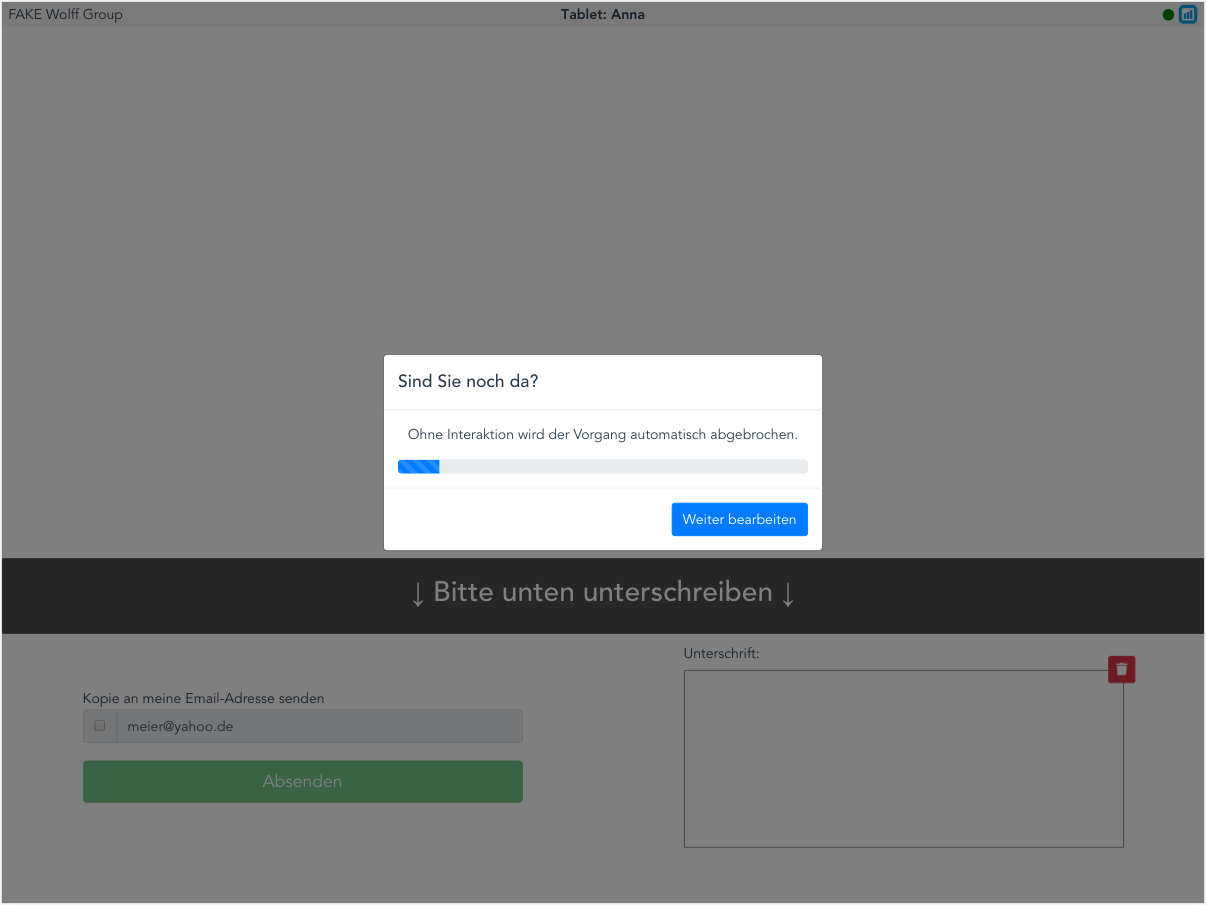
Wird diese nicht innerhalb von 60s bestätigt wird die EWE-Erfassung abgebrochen. Wird bestätigt läuft der Timer von neuem.
Details zur EWE und Wiederruf
Die Details zu einer EWE lassen sich per Klick auf das Gültigkeitsdatum der EWE ansehen:

Hier kann die EWE auch, durch Klick auf den Button Widerruf, widerrufen werden.
Die Ansicht für eine widerrufene EWE sieht so aus:

Der Widerruf kann aufgehoben werden indem eine neue EWE mittels Klick auf EWE wurde widerrufen erfasst wird.
EWE mitgegeben
Für den Fall, dass eine EWE in der Papierform mitgegeben wurde, kann auch dies im EWE-Erfassungs-Dialog gespeichert werden.

Hier auf das Handsymbol klicken. Die Anzeige der EWE in diesem Fall ist dann so:

Bei Klick auf EWE mitgegeben wird die Detailansicht geöffnet:

Kommt der Patient mit der unterschriebenen EWE zurück kann über Neu eine neue manuelle EWE angelegt werden oder der mitgegeben Status wird über Löschen wieder entfernt.
EWE abgelaufen
Ist die Gültigkeit einer EWE abgelaufen, wird das so dargestellt:

Hier können über einen Klick auf EWE abgelaufen Details angezeigt, sowie eine neue EWE erfasst werden.
EWE löschen
Wurde eine EWE vermerkt als Kein RZ anbieten oder Mitgegeben, so kann diese nachträglich wieder gelöscht werden. Dadurch wird ggf. die vorige EWE aktiv. Der Button Löschen ist in der EWE-Detail-Ansicht verfügbar:

Automatische Verlängerung
Wird die Funktionalität vom Rechenzentrum unterstützt, so kann bei einem Patienten dessen EWE bald abläuft, geprüft werden ob eine aktuelle Rechnung vorliegt. Dann wird die EWE automatisch verlängert. Die EWE-Ansicht sieht dann so aus:

Der Zauberstab am Ablaufdatum indiziert die automatische Verlängerung.
Mögliche EWE-Status
Folgende EWE Anzeige-Status sind möglich:
| # | EWE-Ergebnis | Daten und Gültigkeit | RZ Datenaustausch möglich |
|---|---|---|---|
| 1 | - | Daten nicht in Ordnung | Nein |
| 2 | Mitgegeben | - | Nein |
| 3 | Kein RZ | - | Nein |
| 4 | RZ abgelehnt | - | Nein |
| 5 | Widerrufen | - | Nein |
| 6 | Angenommen | Noch gültig | Ja |
| 7 | Angenommen | Abgelaufen UND Rechnungsverlängerung | Ja |
| 8 | Angenommen | Abgelaufen UND Keine Rechnungsverlängerung | Nein |
Gültige EWE, keine AVA
Mit einer gültigen EWE können nun AVA an das Rechenzentrum gestellt werden.

Mit Klick auf Neue Anfrage wird eine neue Anfrage gestellt. Hier gibt es je nach Konfiguration (siehe r4c Konfiguration) zwei Möglichkeiten:
- Es wird direkt eine Anfrage mit Standard-Werten abgefragt, oder...
- ...es öffnet sich der Anfrage-Dialog:

Der Dialog zeigt zuerst welcher Mandant/Vertrag ausgwählt ist, dann die aktuell schon erbrachten, aber noch nicht abgerechneten Leistungen (grüner Pin), sowie als HKP (blauer Pin) der größere Wert aus:
- die Summe der genehmigten HKPs
- größter, offener HKP (also Status EINGABE, ALTERNATIV oder GENEHMIGT)
Mit Hilfe dieser Indikatoren kann dann eine der folgenden drei Möglichkeiten gewählt werden:
- Den Button mit dem halben Standardbetrag (hier 2.500€) klicken
- Den Button mit dem Standardbetrag (hier 5.000€) klicken
- Einen eigenen Betrag eingeben und dann auf den Häkchen-Button klicken
Der Dialog wird dann geschlossen und r4c kehrt in die Hauptansicht zurück.
Gültige AVA
Liegen gültige EWE und gültige AVA vor zeigt r4c:

AVA Anzeige
Die beiden rechten Drittel der Anzeige widmen sich den AVA Informationen. Alle Informationen erläutert von links oben nach rechts unten:
- Gültigkeitsdatum der EWE
- Gültigkeitsdatum der AVA (In einigen Fällen steht hier das Erfassungsdatum weil es kein Gültigkeitsdatum gibt. Z.B. bei offenen AVA)
- Restbetrag
- Zugesagter Betrag (Nicht unbedingt gleich dem angefragten Betrag, dann ist der Betrag rot unterstrichen)
- Schildsymbol wenn Ausfallschutz bei der AVA aktiviert ist
- Verbrauchsbalken mit orangener Warnzone ab 20% Restbetrag und roter Alarmzone ab 10% Restbetrag
- Blauer Pin: Würden bereits beantragte oder genehmigte HKPs vom vorigen neuen Restbetrag abgezogen, wäre hier der verbleibende Restbetrag
- Grüner Pin: Würden schon erbrachte Leistungen vom Restbetrag abgezogen, wäre hier der neue Restbetrag

Mit Klick auf das Gültigkeitsdatum wird die Ansicht zur Neu-Abfrage geöffnet (siehe oben).
Mit Klick auf die Betragsanzeige wird die Detailansicht der AVA geöffnet:

Die dargestellten Informationen von links nach rechts (nicht alle Rechenzentren liefern alle Informationen):
- ID der Anfrage (kommt vom Rechenzentrum)
- Datum wann die AVA gestellt wurde
- Datum bis wann die AVA gültig ist
- Restbetrag / Zugesagter-Betrag
- Benutzer, der die AVA gestellt hat
Folgende AVA Anzeige-Status sind möglich:
| # | rose-Status | anfrageStatus | ausfallschutz | Angezeigtes Datum | Besonderheit |
|---|---|---|---|---|---|
| 1 | OK | gültig | Ja | gueltigBis | |
| 2 | OK Automatik | gültig | Ja | gueltigBis | Automatisch neu angefragt |
| 3 | NOK | undefined | Nein | datum | |
| 4 | USERACTION | verbraucht | Egal | gueltigBis | |
| 5 | USERACTION | ungültig | Egal | gueltigBis | |
| 6 | USERACTION | abgelaufen | Egal | gueltigBis | |
| 7 | PENDING | offen | Egal | datum | |
| 8 | RZHINWEIS | * | * | datum | |
| 9 | STALE | * | * | * |
Anmerkungen:
Im Fall 3 kann das Rechenzentrum noch eine Anmerkung mitsenden (i als Indikator für eine vorliegende Anmerkung). Klickt man auf Kein Ausfallschutzöffnet sich die bekannte Detailansicht, aber diesmal gibt es den Button i mit dem man die Bemerkung ansehen kann:


Zum Zustand STALE bzw. veraltete Daten
Dieser Zustand kann auftreten, wenn die Verbindung zum Rechenzentrum gestört ist. Dann greift r4c nicht auf aktuelle, sondern auch auf historisierte Daten zu. Da diese dann möglicherweise nicht den aktuell korrekten Zustand der Anfrage darstellen, wird das besonders hervorgehoben. Z.b in der AVA-Detail-Ansicht:

AVA Ansicht, wenn der angefragte Betrag nicht komplett genehmigt wurde
Das RZ kann entscheiden nicht den gesamten angefragten Betrag zuzusagen. Dann wird dies besonders hervorgehoben:

...und in der Detailansicht:

AVA Ansicht, wenn das Gültigkeitsdatum bald abläuft
Wenn das Ablaufdatum nah ist, wird eine rote Uhr als Warnhinweis angezeigt.

In den Einstellungen kann die Anzahl der Wochen, ab wann der Warnhinweis angezeigt wird eingestellt werden. Der Standardwert ist 8 Wochen.
RZ-Datenupdate forcieren
Rose speichert die Informationen zur AVA für gewöhnlich 24h zwischen, damit die Informationen schnell verfügbar sind. Es kann nun in Sondersituationen vorkommen, dass man die zwischengespeicherten Daten aktualisieren will. Dann kann man diese in der Patientendetailansicht machen indem man den Reload-Button klickt (Icon mit den zwei kreisenden Pfeilen). Ein typischer Fall wäre z.B. man klärt etwas mit dem RZ oder stellt eine AVA-Abfrage über das RZ-Portal.
Mehrere RZ-Schnittstellen aktivieren
Es gibt die Möglichkeit r4c - Factoring mit mehreren RZ-Schnittstellen zu betreiben. Über die Einstellungen unter https://ui.rose.dental/einstellungen#factoring kann man mit dem Button Rechenzentren hinzufügen oder entfernen die aktivierten Schnittstellen anpassen.
Sind mehr als eine Schnittstelle aktiviert, so kann man diese über den App-Switcher wechseln:

Jede aktivierte RZ-Schnittstelle bzw. jeder Vertrag bekommt einen eigenen Button, der das RZ-Icon und ggf. eine Vertragsnummer darstellt. Außerdem wird auch der jeweilige Status des Patienten verkürzt dargestellt. Dabei ist die Bedeutung so:
- Ein rotes Quadrat: Keine EWE, keine AVA
- Ein grüner Kreis und ein rotes Quadrat: Gültige EWE, keine/ungültige AVA
- Zwei grüne Kreise: Gültige EWE, gültige AVA
Fehleranzeige
Tritt in r4c ein Fehler auf, so wird dieser mit einem Warndreieck am rechten Rand symbolisiert:

Per Klick auf das Dreieck öffnet sich der Fehlerdialog in dem die Fehlermeldung angezeigt wird:

Der Fehler kann mit Klick auf das Mülleimer-Symbol zurückgesetzt werden. Fehler werden beim Wechsel des Patienten automatisch zurückgesetzt.
Probleme
Bevor mit einem Patienten gearbeitet werden kann müssen bestimmte Vorraussetzungen erfüllt sein, deshalb kann es zu folgenden Anzeigen kommen:
EWE und/oder AVA verschwunden
Falls Sie einen Patienten aufrufen und Sie sind sich sicher, dass es bei diesem Patienten mal eine AVA und oder eine EWE gegeben hat, diese wird aber nicht richtig angezeigt gibt es dafür vermutlich einen der folgenden Gründe:
- Eine AVA wurde nicht über r4c gestartet, sondern über das RZ Portal und der Patient ist in den letzten 24h schonmal in r4c aufgerufen worden. Dann können Sie über die Detailsansicht (aufzurufen über das rose-Logo am rechten Rand von r4c) ein Datenupdate forcieren (Doppelpfeil Button in der Patieneninfo-Ansicht).
- Es wurde eine Änderung an den Felder Vorname, Name, Straße, Ort oder Geburtsdatum des Patienten oder des Rechnungsempfängers durchgeführt. Dann ändert sich der Suchschlüssel des Patieten und dann können Daten weder bei rose noch beim RZ gefunden werden.
- Es liegt ein Problem in der Kommunikation mit dem RZ vor. Bitte wenden Sie sich an dern r4c-Support.
Minderjährig
Falls in der Konfiguration eingestellt ist, dass minderjährige Patienten/Rechnungsempfänger kein RZ nutzen sollen, so wird dies angezeigt:

Datenfehler
Um eine EWE oder Anfrage anzulegen, müssen die Patientendaten vollständig gefüllt sein. Das heißt es muss ein Rechnungsempfänger gewählt sein, sowie dessen Name, Vorname und Geburtsdatum. Falls dies nicht der Fall können folgende Ansichten gezeigt werden:


Abweichender Rechnungs-Empfänger bei volljährigem Patient
Was bedeutet diese Ansicht:

Ein volljähriger Patient muss selber als Rechnungsempfänger eingetragen werden. Eine Ausnahme besteht lediglich für volljährige Patienten unter Betreuung (geschäftsunfähig oder beschränkt geschäftsfähig), dann kann per Klick auf Betreuungsfall trotzdem eine EWE erfasst werden.
Eine Fallkonstellation, bei der eine abweichende Person als der volljährige Patient selber als Rechnungsempfänger beim Rechenzentrum angegeben wird, kann ein datenschutz- und abtretungsrechtliches Risiko für die Praxis darstellen. Aus diesem Grund wird dies von r4c ausdrücklich nicht unterstützt.
Um den Patienten über r4c bearbeiten zu können, muss darum bei volljährigen Patienten immer der Patient selber als Rechnungsempfänger eingetragen werden.
Bitte setzen Sie sich mit dem Mandantenbetreuer Ihres Rechenzentrums in Verbindung, um weitere Details oder Rückfragen zu erörtern.
 rose4charly
rose4charly






